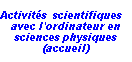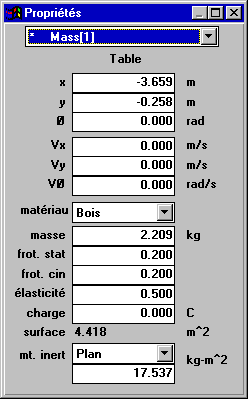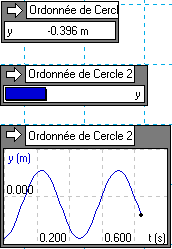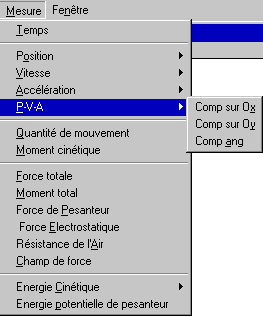|
FONCTIONNALITÉS DE BASE
Les éléments donnés ci-dessous ne sont pas une présentation du logiciel Interactive Physique, mais correspondent aux aides fournies aux étudiants, lors de la première expérimentation, pour leur permettre de réaliser les différentes modélisations. Les environnements étant préparés, il s'agit donc des fonctionnalités "utilisateur", c'est-à-dire d'informations relatives aux manipulations nécessaires aux différentes observations et à l'obtention de résultats numériques ou graphiques.
Note : suivant les expérimentations, ces aides ont été mises à disposition des étudiants, soit sous forme papier, soit sous forme d'une page hypertexte liée au texte de l'activité, soit encore sous forme d'un fichier d'aide Windows (fichier .hlp) accessible depuis le menu "Aide" du logiciel.
![]() Exécution
/ arrêt d'une simulation
Exécution
/ arrêt d'une simulation
- Le lancement d'une simulation s'obtient simplement en cliquant sur l'icône Exec. Suivant les présentations adoptées, l'icône peut apparaître sous la forme d'un bouton dans la feuille où se déroule le phénomène, en haut d'une palette d'outils affichée verticalement à gauche.
- Lorsqu'une simulation est lancée, un bandeau indique généralement le nombre de calculs qui se succèdent. Attention : une situation d'équilibre fait apparaître une image fixe, mais les calculs continuent tant que l'arrêt n'a pas été demandé.
- Pour arrêter : cliquer sur le bouton ou l'icône Arrêt (qui remplace Exec) ou cliquer simplement sur l'arrière-plan de la feuille (la souris prend la forme du bouton Arrêt).
![]() Rejouer une
scène : revenir en arrière, faire du pas à pas, etc.
Rejouer une
scène : revenir en arrière, faire du pas à pas, etc.
- Pour revenir au point de départ : cliquer sur l'icône ou le bouton Réinit.
- Pour circuler rapidement en avant ou en arrière : si le bandeau de déroulement apparaît, on peut utiliser la souris pour choisir n'importe quelle "image" calculée.
![]()
- Pour une exécution pas à pas, et retour image par image, utiliser les touches clavier + et -.
Le mouvement apparent sur l'écran dépend du référentiel choisi.
- Par défaut, le fond de la page est considéré comme fixe.
- Mais l'on peut demander d'autres référentiels. Le choix
d'un autre référentiel se traduit par l'apparition d'un œil [
 ] attaché à l'objet choisi.
] attaché à l'objet choisi.
Attention : le changement de point de vue n'affecte par défaut que les coordonnées (et donc que les trajectoires). Les représentations et mesure des vitesses restent celles effectuées dans le référentiel de base !!
![]() Trace d'un
objet qui se déplace
Trace d'un
objet qui se déplace
Il est possible d'obtenir la trace d'un objet au cours de son déplacement. Si la fonctionnalité n'est pas prévue par un bouton spécifique, on peut, après avoir choisi l'objet en cliquant dessus, utiliser la commande Fenêtre/Aspect pour définir ce qui doit être affiché : contour, centre de masse.
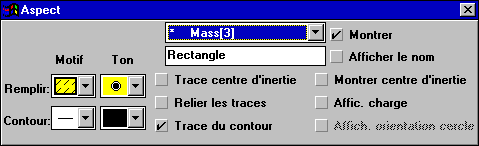
![]() Paramètres
attachés à un objet
Paramètres
attachés à un objet
| L'ensemble des
paramètres associés à un objet (masse, moment d'inertie, charge, position du centre
d'inertie, vitesses initiales, etc.) sont rassemblés dans une même fenêtre
appelée : Propriétés. Pour les consulter : sélectionner l'objet choisi en cliquant dessus.
Sélectionner la zone voulue et entrer la valeur numérique souhaitée ou Spécifier le type d'objet préprogrammé (matériau, 2D/3D). |
|
![]() Obtenir
la représentation de vecteurs
Obtenir
la représentation de vecteurs
| Pour un objet donné, on peut
obtenir la représentation des vecteurs vitesse, accélération et
de différentes forces. Utiliser la commande Définition/Vecteurs. |
|
![]() Obtenir des
valeurs numériques ou un graphique
Obtenir des
valeurs numériques ou un graphique
Sélectionner l'objet sur lequel doit porter
la mesure.
|
On passe d'une représentation à l'autre en cliquant sur la flèche en haut à gauche. |
Interactive Physique est distribué par PHYLAB, 8 rue Bobillot, 75013 Paris.
INRP-TECNE
Unité Informatique et enseignement
05/06/2000