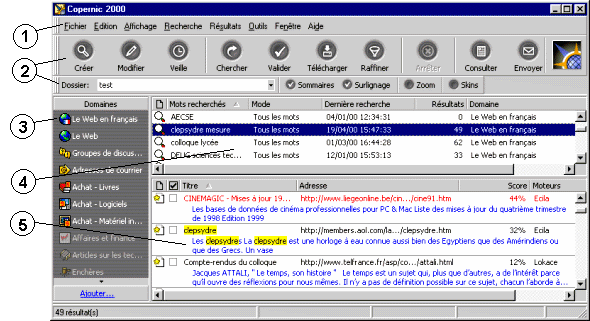
Version française 4.5 pour Windows
La description qui suit, inspirée de l'aide en ligne de Copernic et des diverses recherches que nous avons effectuées avec ce méta-moteur, décrit succinctement les principales fonctions du logiciel. Les versions gratuites (en français ou en anglais) de Copernic 2000 pour Windows 95/98/NT4/2000 et de Copernic 99 pour Macintosh sont téléchargeables sur le site Copernic : http://www.copernic.com/fr/.
Introduction
Copernic est un méta-moteur client qui effectue les recherches sur Internet en interrogeant simultanément plusieurs moteurs de recherche regroupés par domaines d'intérêt (Web en français, Web international, groupes de discussion, etc.) et crée un historique détaillé des recherches effectuées.
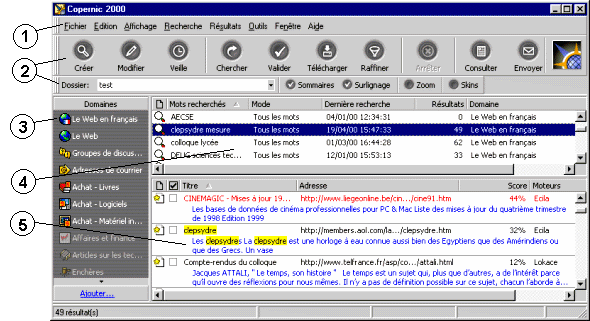
Quand on lance Copernic, outre la barre des menus (1), la barre d'outils standard et avancée (2), la barre des domaines de recherche (3), etc., deux sections sont affichées dans la fenêtre principale : la "section recherches" (4) contient la liste des recherches effectuées et la "section résultats" (5) contient la liste des résultats de la recherche sélectionnée.
Une recherche est précisée en indiquant des mots clés et leur usage (tous les mots présents, un mot au moins, ou expression exacte). Les résultats obtenus avec les moteurs de recherche appelés par Copernic, pour le domaine d'intérêt choisi, sont classés dans une liste avec surlignage des mots clés trouvés.
Tous les résultats (ou une sélection) peuvent être consultés, raffinés (recherche de mots clés dans le texte intégral des pages trouvées), validés (test de l'existence effective des URL's avec marquage ou suppression des documents non valides), téléchargés en pages locales (avec ou sans les images) sur le disque de l'utilisateur. Lorsqu'on consulte les pages locales (téléchargées) il y a surlignage des mots clés, ce qui permet de repérer plus rapidement le contexte où ils se trouvent. La totalité de la recherche (mots clés, date, commentaire, mise à jour, liste des résultats, etc.) est sauvegardée dans le dossier en cours et peut-être copiée ou déplacée vers d'autres dossiers spécifiques.
La liste des résultats peut être exportée sous forme de fichier texte (TXT), dBase, XML, CSV (lecture avec Excel) et HTML., ou encore envoyée par courrier électronique sous forme d'un document texte ou HTML.
Lancer une recherche
|
La fenêtre "Créer une recherche", ouverte au lancement du logiciel ou avec le bouton "Créer" permet d'introduire les mots-clés et leur usage en mode assisté ou classique. On passe d'un mode à l'autre en cliquant sur la baguette "magique" située en bas et à gauche de cette fenêtre. Le mode classique, plus concis, propose les onglets "Général" et "Paramètres" :
|
 |
Une fois la recherche lancée, une fenêtre affiche la progression de chacun des moteurs. A priori 8 transferts simultanés sont lancés. Cette progression peut-être interrompue à tout moment ce qui peut s'avérer utile lorsqu'un moteur tarde à répondre. Le délai d'attente dans la transmission et le nombre de transferts simultanés sont réglables ( menu "Outils > Options", onglets "Avancé" et "Connexion").
Une fois achevée, la recherche et ses résultats sont affichés dans les deux sections correspondantes de la fenêtre principale. Chaque recherche, comme chaque résultat d'une recherche, peut être supprimée (touche <Suppr> ou accès à un menu avec le bouton droit de la souris).
Les sélections dans la "section recherche" ou la "section résultats" peuvent être simples ou multiples.
La "section recherches" de la fenêtre principale présente dans des colonnes les principaux champs de chaque recherche faisant partie du dossier ouvert. Par défaut on trouve, dans l'en-tête, les champs suivants :
Quatre champs supplémentaires peuvent être ajoutés aux précédents (voir plus loin "Affichage des champs en colonne") :
Les renseignements portant sur les documents repérés pour la recherche sont présentés en huit colonnes (champs) standards :
Quatre champs supplémentaires peuvent être ajoutés aux précédents (voir plus loin "Affichage des champs en colonne") :
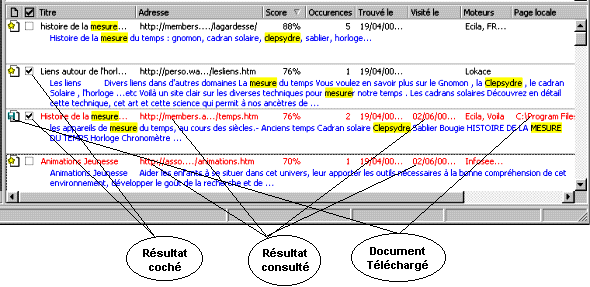
Attention : il ne faut pas confondre sélection et état de cochage. Le fait de cocher un document ne correspond pas précisément à une sélection pour la validation, le téléchargement, etc. Les documents sélectionnés sont uniquement ceux qui sont mis en surbrillance. L'état de cochage est uniquement utilisé pour marquer des documents intéressants qui pourront être (si l'utilisateur le souhaite) les seuls documents à consulter.
Affichage des champs en colonne
Les paramètres par défaut des couleurs et des polices utilisés pour le surlignage, les documents consultés, le sommaire et le nombre de ligne du sommaire peuvent être changés (menu "Affichage > Apparence").
L'ajout ou la suppression de champs dans la "section recherches" ou la "section résultats" se fait à l'aide du menu "Affichage > Colonne..." qui propose une fenêtre contenant une liste déroulante dans laquelle on peut sélectionner soit "Recherches" soit "Résultats". Sous cette liste, on trouve des boutons correspondants aux différents champs disponibles, de la section sélectionnée, qui ne figurent pas dans les colonnes, ainsi qu'un bouton qui permet de réinitialiser le mode d'affichage des colonnes par défaut.
Pour ajouter un champ, il suffit de double-cliquer sur le bouton correspondant ou de le faire glisser/déplacer à l'endroit voulu dans l'en-tête de la section. La colonne correspondante est alors affichée (avec son en-tête) dans la section. On peut aussi enlever ou déplacer n'importe quelle colonne en la glissant hors des en-têtes ou à l'endroit souhaité.
Afin de mieux analyser les renseignements obtenus, il est possible d'effectuer des tris selon les colonnes, en ordre ascendant ou descendant. L'orientation du triangle se trouvant sur la colonne de tri indique l'ordre de présentation des recherches ou des résultats. A chaque clic sur l'en-tête, l'ordre de tri est modifié.
Cette commande
permet d'identifier et d'éliminer les adresses inaccessibles, soit parce qu'elles
sont invalides, soit parce que la connexion ne peut être établie avec cette
adresse dans le délai d'attente fixé.
La validation peut porter sur l'ensemble des résultats d'une recherche ou uniquement
sur les résultats sélectionnés (mis en surbrillance dans la "section résultats").
La consultation peut porter sur tous les résultats ou sur des documents particuliers proposés dans une liste déroulante : nouveaux, raffinés, téléchargés, cochés ou tous. Une barre d'outils (fureteur) apparaît alors. Il est possible d'activer ou de désactiver l'affichage des documents inaccessibles.
La barre d'outils du fureteur présente :
|
Les documents à consulter sont présentés dans une page HTML, classés selon l'ordre de tri choisi (occurrence maximum par défaut). Lorsque ces documents sont des pages locales (documents qui ont été téléchargés), on peut y accéder de 2 façons : soit en cliquant sur le titre ou sur l'adresse de cette page locale, soit en cliquant sur son URL (adresse sur la toile). Dans le premier cas seul, tous les mots clés qui figurent dans le document paraîtront surlignés ce qui permet de retrouver rapidement le contexte dans lequel ils figurent. |
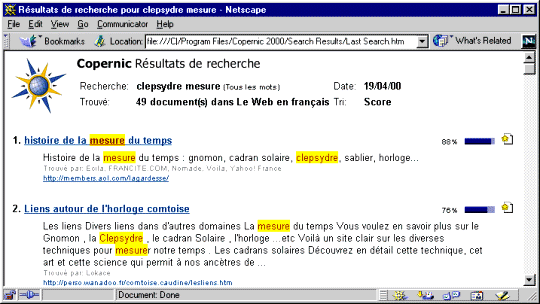 |
Cette fonction permet de repérer dans les documents téléchargés ceux qui correspondent aux mots clés recherchés, en utilisant des opérateurs logiques appliqués aux mots clés. Cette opération peut être effectuée sur l'ensemble des résultats de la recherche ou sur les documents sélectionnés.
Le raffinement entraîne le téléchargement des documents, ce qui peut se faire avec ou sans les images.
Le raffinement s'effectue, notamment, en intercalant les opérateurs logiques entre les mots clés d'une recherche. Les opérateurs disponibles sont ET, OU et SAUF : On peut aussi effectuer un raffinement avancé en utilisant les parenthèses.
Les documents retenus sont enregistrés dans des pages locales ; les mots clés seront surlignés dans le corps du texte lorsqu'on les consulte.
Les affichages de la fenêtre principale (recherches et résultats) sont relatifs au dossier en cours. A l'initialisation il s'agit du dossier par défaut. Le menu "Fichier > Dossier" permet de créer un nouveau dossier ou de supprimer/renommer des dossiers existants. Dans la barre d'outils "Avancée" une liste déroulante permet à l'utilisateur de choisir un dossier de recherches parmi les dossiers créés.
Ces dossiers sont sauvegardés par Copernic dans le répertoire Data (sous le répertoire d'installation) ; ils peuvent être copiés d'une machine à une autre.
L'utilisation des dossiers est à préconiser. Par exemple, une recherche sur les différentes sources d'énergie peut s'effectuer en créant un dossier "Source d'énergie" dans lequel on effectuera des recherches successives qui y seront rangées concernant les mots clés : énergie éolienne, énergie solaire, énergie thermique, etc. Il est possible de déplacer ou de dupliquer (menu Recherche) une recherche (avec ses résultats) d'un dossier à un autre.
La liste des résultats peut aussi être exportée sous diifiérents foramts (menu Fichier Exporter actif quand une recherche est sélectionnée) :
Cette liste peut aussi être envoyée par courrier électronique sous forme d'un document texte ou HTML.
Le format CSV est le
plus riche . Il contient les rubriques suivantes : Numéro - Titre
de la page - Adresse URL - Description - Score - Nombre de moteurs - Date/Heure
de la recherche - Nouveau - Valide - Invalide - Téléchargé - Raffiné - Coché
- Visité - Adresse du fichier local
Aucun format ne permet de réintroduire (importer) une recherche dans Copernic
; la seule importation possible consiste à copier/coller des dossiers de recherche
au format Copernic stockés dans le répertoire Data de l'installation de Copernic.
Ces dossiers peuvent contenir plusieurs recherches.
Propositions pour une utilisation
| INRP - TECNE |
CARIST - FMB - LTZ - 2 juin 2000